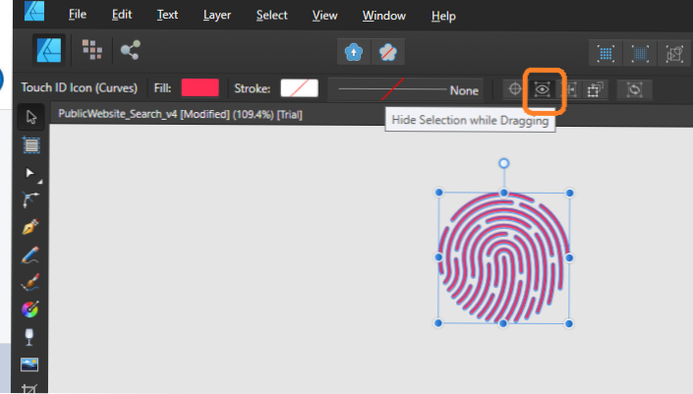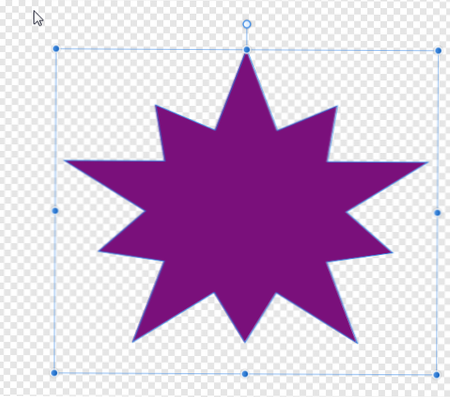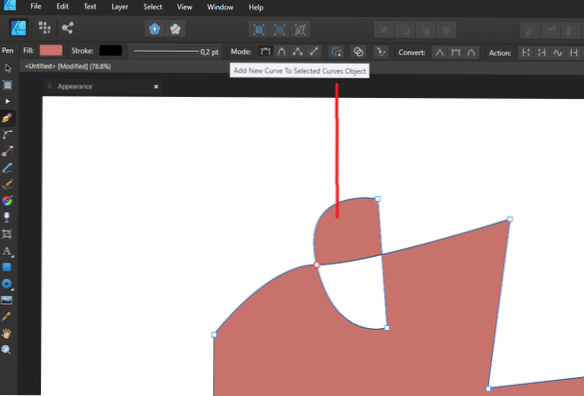- Kuinka kehykset poistetaan GIF: stä?
- Kuinka voin muokata kaikkia GIF-kehyksiä kerralla?
- Kuinka valitsen kaikki muut kehykset Photoshopissa?
- Kuinka poistan kehyksen GIF-tiedostosta Photoshopissa?
- Voinko leikata GIF: n?
- Kuinka muokkaat GIF-kehystä?
- Kuinka muokkaan tekstiä GIF-tiedostossa?
- Kuinka kevennät GIF: ää Photoshopissa?
- Kuinka teroitat kaikki GIF-kerrokset?
- Kuinka animoida Photoshop 2020: ssa?
- Kuinka teen GIF-tiedoston Photoshop 2020: ssa?
Kuinka kehykset poistetaan GIF: stä?
Valitse kehysluettelosta kehys, jonka haluat poistaa. Poista se napsauttamalla Ohita. Voit myös vetää kehyksiä muuttaa niiden järjestystä.
Kuinka voin muokata kaikkia GIF-kehyksiä kerralla?
Valitse kaikki tasosi tasopaneelista (vaihto + napsautus), napsauta oikeassa yläkulmassa olevaa valikkopainiketta ja osoita "Muunna älykkääksi objektiksi". Kaikki nämä yksittäiset kerrokset tiivistyvät yhdeksi älykkääksi kerrokseksi, jota voit nyt muokata kuten mitä tahansa muuta.
Kuinka valitsen kaikki muut kehykset Photoshopissa?
Valitse useita animaatiokehyksiä
- Voit valita useita vierekkäisiä kehyksiä napsauttamalla Vaihto-näppäintä toista kehystä. ...
- Jos haluat valita epäjatkuvia useita kehyksiä, lisää nämä kehykset Ctrl-napsauttamalla (Windows) tai Komento-napsauta (Mac OS) muita kehyksiä.
- Voit valita kaikki kehykset valitsemalla paneelivalikosta Valitse kaikki kehykset.
Kuinka poistan kehyksen GIF-tiedostosta Photoshopissa?
Photoshopissa voit helposti poistaa animaatiokehykset Aikajana-paneelista (Ikkuna > Aikajana). Valitse poistettava kehys ja napsauta sitten Aikajana-paneelin roskakorikuvaketta.
Voinko leikata GIF: n?
GIF-leikkuri (leikattu pituuteen)
Voit poistaa GIF: n alun tai lopun tai leikata keskiosan. Voit joko määrittää leikkauksen keston sekunteina tai syöttää tarkat kehysnumerot kohtaan, johon haluat leikata GIF: n. Jos haluat leikata tiedoston mitat pituuden sijaan, käytä sen sijaan rajaustyökalua.
Kuinka muokkaat GIF-kehystä?
Jos haluat järjestää kehysjärjestyksen uudelleen tai poistaa joitain kehyksiä ja palauttaa animaation, napsauta "Muokkaa animaatiota" -painiketta. Se vie sinut GIF-valmistajan ikkunaan. Voit myös ladata ZIP-tiedoston, muokata joitain kehyksiä valitsemassasi kuvankäsittelyohjelmassa ja ladata sitten uuden ZIP-arkiston takaisin GIF-valmistajaan.
Kuinka muokkaan tekstiä GIF-tiedostossa?
Kuinka lisätä tekstiä GIF-tiedostoon:
- Lähetä. Lataa GIF (tai video, jonka voit tallentaa myöhemmin GIF-muodossa) - vedä vain & pudota.
- Lisää teksti. Napsauta 'Teksti' - valitse tekstiruudun fontti, tyyli, väri, koko ja sijainti. Voit jopa ladata omia fontteja!
- Tallentaa. Napsauta Lataa - ja voit tallentaa GIF-tiedostona. Tehty. Se oli helppoa, oikein?
Kuinka kevennät GIF: ää Photoshopissa?
Napsauta "Uusi täyttö- tai säätötaso" -painiketta Tasot-paneelin alareunassa ja valitse kehystyyppien mukautustyyppi. Esimerkiksi, jos haluat tehdä niistä kirkkaampia, napsauta "Kirkkaus / kontrasti" -valikkovaihtoehtoa.
Kuinka teroitat kaikki GIF-kerrokset?
Menetelmä # 1: YKSINKERTAINEN TERÄVYYS
Käytä Smart Sharpen -kuvaa gifiin (Suodatin > Terävöittää > Smart Sharpen). Aseta säde arvoon 0.3 kuvapistettä ja määrä 500%. Poista gaussin epäselvyys ja valitse Lisää tarkkuutta -valintaruutu. Napsauta OK.
Kuinka animoida Photoshop 2020: ssa?
Animoidun GIF-kuvan tekeminen Photoshopissa
- Vaihe 1: Määritä Photoshop-asiakirjan mitat ja tarkkuus. ...
- Vaihe 2: Tuo kuvatiedostot Photoshopiin. ...
- Vaihe 3: Avaa aikajanan ikkuna. ...
- Vaihe 4: Muunna tasosi kehyksiksi. ...
- Vaihe 5: Kopioi kehykset animaation luomiseksi.
Kuinka teen GIF-tiedoston Photoshop 2020: ssa?
Kuinka tehdä GIF Photoshopissa
- Vaihe 1: Lataa kuvat Photoshopiin. ...
- Vaihe 2: Avaa aikajanan ikkuna. ...
- Vaihe 3: Luo kehysanimaatio. ...
- Vaihe 4: Anna jokaiselle kehykselle taso. ...
- Vaihe 5: Tee kehykset kerroksista. ...
- Vaihe 6: Kehyksen kestot. ...
- Vaihe 7: Silmukkavaihtoehdot. ...
- Vaihe 8: Esikatselu.
 AnnoncesTunisiennes
AnnoncesTunisiennes