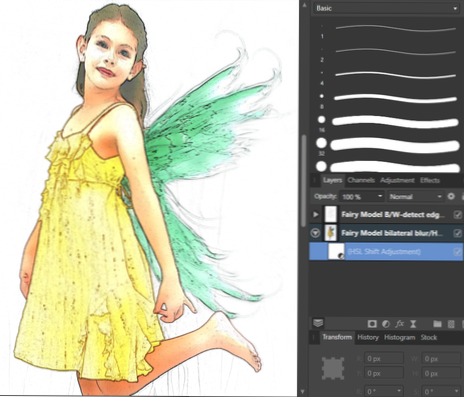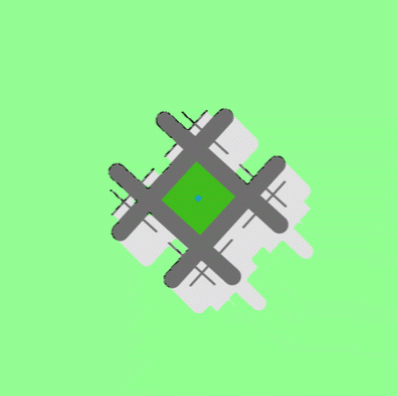- Kuinka linkität älykkään objektin uudelleen Photoshopissa?
- Kuinka poistat älykkään objektin linkityksen Photoshopissa?
- Kuinka päivitän linkitetyn tiedoston Photoshopissa?
- Älyobjektin korjaaminen ei ole suoraan muokattavissa?
- Kuinka teet objektin suoraan muokattavaksi Photoshopissa?
- Kuinka pysäytät älykkään objektin?
- Kuinka teet älykkään objektin ainutlaatuiseksi Photoshopissa?
- Kuinka kopioin ja liitän älykkään objektin?
- Mikä sekoitustila on hyödyllinen pimeimpien alueiden pudottamiseksi?
- Mikä hallitsee, avaaako raakatiedosto älykkäänä objektina Photoshopia?
- Kuinka pääset asetuksiin, jotka ovat tarpeen olemassa olevan harjan ulkonäön täydelliseksi muokkaamiseksi?
Kuinka linkität älykkään objektin uudelleen Photoshopissa?
Korjaa viallinen linkitetty älyobjekti
- Napsauta hiiren kakkospainikkeella älykästä objektia ja valitse Yhdistä tiedostoon;
- Siirry lähdetiedoston uuteen sijaintiin;
- Korjaa viallinen linkki napsauttamalla Sijoita.
Kuinka poistat älykkään objektin linkityksen Photoshopissa?
Voit poistaa älyobjektin linkityksen rasteroimalla sen. Yritä tehdä tämä: Aktivoi älykäs objekti ja siirry sitten: Taso > Älykkäät objektit > Rasteroi.
Kuinka päivitän linkitetyn tiedoston Photoshopissa?
Päivitä valokuvasi napsauttamalla hiiren kakkospainikkeella linkitettyä tasoa Tasot-paneelissa ja valitsemalla Päivitä muokattu sisältö. Valokuvasi päivitetään heti (kuva 5) tarvitsematta avata linkitettyä tiedostoa uudelleen kuten sulautetun älyobjektin kohdalla.
Älyobjektin korjaaminen ei ole suoraan muokattavissa?
Älykkään objektin muunnoksia, loimiita ja suodattimia ei voi enää muokata sen jälkeen, kun älykäs objekti on rasteroitu. Valitse älykäs objekti ja valitse Taso > Älykkäät objektit > Rasteroi. Huomaa: Jos haluat luoda älykkään objektin uudelleen, valitse sen alkuperäiset tasot uudelleen ja aloita alusta.
Kuinka teet objektin suoraan muokattavaksi Photoshopissa?
Voit muokata älykkään objektin sisältöä seuraavasti:
- Valitse asiakirjassa Smart Object -kerros Tasot-paneelista.
- Valitse Taso → Älykkäät objektit → Muokkaa sisältöä. ...
- Sulje valintaikkuna napsauttamalla OK. ...
- Muokkaa tiedostomainosta.
- Sisällytä muokkaukset valitsemalla Tiedosto → Tallenna.
- Sulje lähdetiedosto.
Kuinka pysäytät älykkään objektin?
Voit sammuttaa älyobjektin ja muuntaa sen takaisin tasoiksi napsauttamalla ensin hiiren kakkospainikkeella älyobjektia. Valitse sitten Muunna tasoiksi. 'Jos älyobjektissasi on vain yksi kerros, se muuntaa itsensä yhdeksi normaaliksi kerrokseksi.
Kuinka teet älykkään objektin ainutlaatuiseksi Photoshopissa?
Voit kopioida tason napsauttamalla ja vetämällä älykäs objektikerros alas Luo uusi taso -kuvakkeeseen Photoshopin Tasot-paneelin alaosassa. Kun pääset sinne, päästät irti, mikä johtaa kahteen älykäs objektikerrokseen nyt Tasot-paneelissa. Yksi on alkuperäinen ja toinen on kaksoiskappale.
Kuinka kopioin ja liitän älykkään objektin?
Molemmat keinot älykkään objektin kopioimiseksi löytyvät valikkorivin Taso-valikosta. Ensimmäinen on valitsemalla Uusi taso kopioinnin kautta -komento ja toinen valitsemalla Uusi älykäs objekti kopion kautta. Yksi näistä komennoista luo identtisen kopion älyobjektistasi, joka jakaa saman sisällön kuin alkuperäinen.
Mikä sekoitustila on hyödyllinen pimeimpien alueiden pudottamiseksi?
Tummentaa. Tummennussekoitustila tarkastelee kunkin RGB-kanavan luminanssiarvoja ja valitsee joko perus- tai sekoitusvärin tummuuden mukaan. Yksinkertaisesti sanottuna tämä sekoitustila ei sekoita pikseleitä, vaan vertaa vain pohja- ja sekoitusvärejä ja pitää tummimman kahdesta.
Mikä hallitsee, avaaako raakatiedosto älykkäänä objektina Photoshopia?
Camera Raw -tiedoston avaaminen älykkäinä kohteina Photoshopissa
Jos haluat, että Camera Raw muuntaa ja avaa kaikki tiedostot oletusarvoisesti älykkäinä objekteina, napsauta alleviivattua linkkiä valintaikkunan alaosassa ja valitse sitten Työnkulun asetukset -valintaikkunassa Avaa Photoshopissa älykkäinä objekteina.
Kuinka pääset asetuksiin, jotka ovat tarpeen olemassa olevan harjan ulkonäön täydelliseksi muokkaamiseksi?
Kuinka pääset asetuksiin, jotka ovat tarpeen olemassa olevan harjan ulkonäön täydelliseksi muokkaamiseksi? Valitse harja ja avaa sitten Harjat-paneeli.
 AnnoncesTunisiennes
AnnoncesTunisiennes