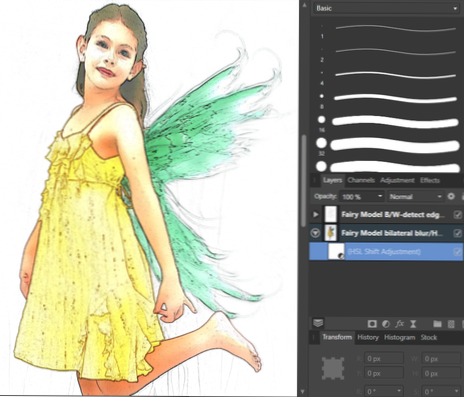- Kuinka täytän valinnan Photoshopissa?
- Kuinka täytät valinnan yksivärisellä Photoshopissa?
- Voitko tasata valinnan Photoshopissa?
- Missä on Photoshop 2020 -työkalu?
- Mitä työkalua käytetään vastaavien pikselien valitsemiseen?
- Mitä työkalua käytetään objektin värin täyttämiseen?
- Kuinka tasoitat valinnan Photoshopissa?
- Kuinka puhdistan valinnan Photoshopissa?
Kuinka täytän valinnan Photoshopissa?
Täytä valinta tai kerros väreillä
- Valitse etualan tai taustan väri. ...
- Valitse täytettävä alue. ...
- Valitse Muokkaa > Täytä valinta tai taso. ...
- Valitse Täyttö-valintaikkunassa yksi seuraavista vaihtoehdoista Käytä tai valitse mukautettu malli: ...
- Määritä maalin sekoitustila ja peittävyys.
Kuinka täytät valinnan yksivärisellä Photoshopissa?
- Luo valinta kerrokselle.
- Valitse etu- tai taustaväriksi täyteväri. Valitse Ikkuna → Väri. Sekoita haluamasi väri Väri-paneelissa väriliukusäätimillä.
- Valitse Muokkaa → Täytä. Täyttö-valintaikkuna tulee näkyviin. ...
- Napsauta OK. Valitsemasi väri täyttää valinnan.
Voitko tasata valinnan Photoshopissa?
Tee jokin seuraavista jollakin valintatyökalulla: Valitse Vähennä valinnasta -vaihtoehto valintapalkista ja vedä leikkaaksesi muiden valintojen kanssa. Pidä Alt (Windows) tai Option (Mac OS) painettuna ja vedä vähentääksesi toisen valinnan.
Missä on Photoshop 2020 -työkalu?
Täyttötyökalu sijaitsee Photoshop-työkalurivillä näytön reunassa. Ensi silmäyksellä se näyttää kuvalta ämpäri maalia. Sinun on napsautettava maalikauhakuvaketta aktivoidaksesi täyttötyökalun.
Mitä työkalua käytetään vastaavien pikselien valitsemiseen?
Taikasauva-työkalu valitsee pikselit saman värialueella yhdellä napsautuksella. Määrität taikasauva-työkalun valinnan värialueen tai toleranssin. Käytä Taikasauvatyökalua, kun alueesi on samanvärinen, kuten sininen taivas.
Mitä työkalua käytetään objektin värin täyttämiseen?
Vastaus. Vastaus: Maalikauha on työkalu.
Kuinka tasoitat valinnan Photoshopissa?
Voit korjata tämän yleisen ongelman luomalla maskin valinnastasi ja siirtymällä Ominaisuudet-ikkunaan. Täältä löydät kyseiset liukusäätimet. Lisää sileää liukusäädintä hiukan tasaisten reunojen tasoittamiseksi. Sen jälkeen kirjoita ”Feather” -liukusäätimellä kyseinen alue hieman varmistaaksesi, ettei alueita menetetä.
Kuinka puhdistan valinnan Photoshopissa?
Käytä vasemmanpuoleisen paneelin työkaluja niiden Lisää valintaan ja vähennä valintavaihtoehdoista puhdistaaksesi valinnan.
- Käytä pikavalintatyökalua valitaksesi automaattisesti samanlaisten sävyjen ja kuvan reunojen perusteella.
- Käytä Refine Edge Brush -työkalua tarkempien pehmeiden reunojen, kuten hiusten tai turkisten, valintaan.
 AnnoncesTunisiennes
AnnoncesTunisiennes