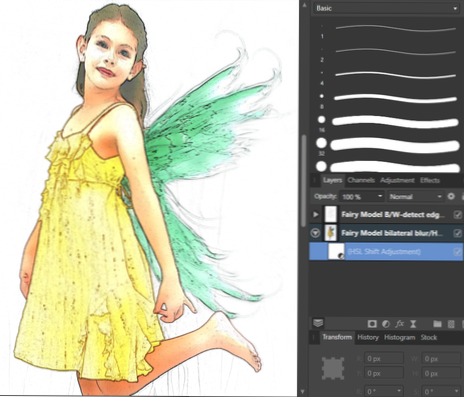- Kuinka poistan valitun alueen Photoshopista?
- Kuinka tasoitan valinnan reunat Photoshopissa?
- Kuinka muokkaan valittua aluetta Photoshopissa?
- Miksi valintaani ei poisteta Photoshopissa?
- Kuinka poistan ei-toivotut esineet Photoshop 2020: ssa?
- Kuinka poistan jotain Photoshopista?
- Kuinka muokkaan pikavalintaa Photoshopissa?
- Kuinka valitset ja muokkaat osan kuvasta Photoshopissa?
Kuinka poistan valitun alueen Photoshopista?
Poista tai leikkaa valitut pikselit
Valitse Muokkaa > Tyhjennä tai paina Askelpalautinta (Win) tai Poista (Mac). Leikkaa leikepöydälle valinta valitsemalla Muokkaa > Leikata. Valinnan poistaminen taustakerrokselta korvaa alkuperäisen värin taustavärillä.
Kuinka tasoitan valinnan reunat Photoshopissa?
Voit korjata tämän yleisen ongelman luomalla maskin valinnastasi ja siirtymällä Ominaisuudet-ikkunaan. Täältä löydät kyseiset liukusäätimet. Lisää sileää liukusäädintä hiukan tasaisten reunojen tasoittamiseksi. Sen jälkeen kirjoita ”Feather” -liukusäätimellä kyseinen alue hieman varmistaaksesi, ettei alueita menetetä.
Kuinka muokkaan valittua aluetta Photoshopissa?
Laajenna tai supista valinta tietyllä pikselimäärällä
- Käytä valintatyökalua valinnan tekemiseen.
- Valitse Valitse > Muuttaa > Laajenna tai tee sopimus.
- Anna Laajenna tai Sopimuksen mukaan -kohdan pikseliarvo välillä 1–100 ja napsauta OK. Rajaa lisätään tai pienennetään määritetyllä pikselimäärällä.
Miksi valintaani ei poisteta Photoshopissa?
todennäköisimmin työskentelet oletusarvoisen taustakerroksen kanssa. Kopioi vain oletuskerros ja voit valita ja poistaa (lyömällä "poisto-näppäintä") ongelmitta uudessa kerroksessa.
Kuinka poistan ei-toivotut esineet Photoshop 2020: ssa?
Aloita valinnalla
Valitse työkaluriviltä Objektinvalintatyökalu ja vedä irtonainen suorakulmio tai lasso poistettavan kohteen ympärille. Työkalu tunnistaa objektin automaattisesti määrittämäsi alueen sisällä ja kutistaa valinnan kohteen reunoihin.
Kuinka poistan jotain Photoshopista?
Pisteparannusharja
- Zoomaa poistettava kohde.
- Valitse Spot Healing Brush Tool ja sitten Content Aware Type.
- Harjaa objekti, jonka haluat poistaa. Photoshop korjaa pikselit automaattisesti valitulle alueelle. Pisteparannusta voidaan parhaiten käyttää pienten esineiden poistamiseen.
Kuinka muokkaan pikavalintaa Photoshopissa?
Pikavalintatyökalu
- Valitse pikavalintatyökalu . ...
- Napsauta valintapalkissa yhtä valintavaihtoehdoista: Uusi, Lisää tai Vähennä. ...
- Voit muuttaa harjan kärjen kokoa napsauttamalla Asetukset-palkin Harja-ponnahdusvalikkoa ja kirjoittamalla pikselikoko tai vetämällä liukusäädintä. ...
- Valitse pikavalintavaihtoehdot:
Kuinka valitset ja muokkaat osan kuvasta Photoshopissa?
Mitä opit: Muokkaa kuvan osaa säätökerrosmaskilla
- Valitse taso Tasot-paneelista.
- Napsauta Luo uusi täyttö- tai säätötaso -painiketta Tasot-paneelin alaosassa. ...
- Vedä Ominaisuudet-paneelissa Värikylläisyys-liukusäädintä oikealle lisätäksesi värikylläisyyttä.
 AnnoncesTunisiennes
AnnoncesTunisiennes